Jacob Roach / Digital Trends
Want to know what CPU is inside your PC without taking it apart? That’s no problem. Whether you have an Intel or AMD processor, a new PC or a decade old machine, if you’re thinking about upgrading to one of the best processors, finding out what your current CPU is takes no time at all. In just a few clicks, you’ll know everything you need to know about your PC’s CPU.
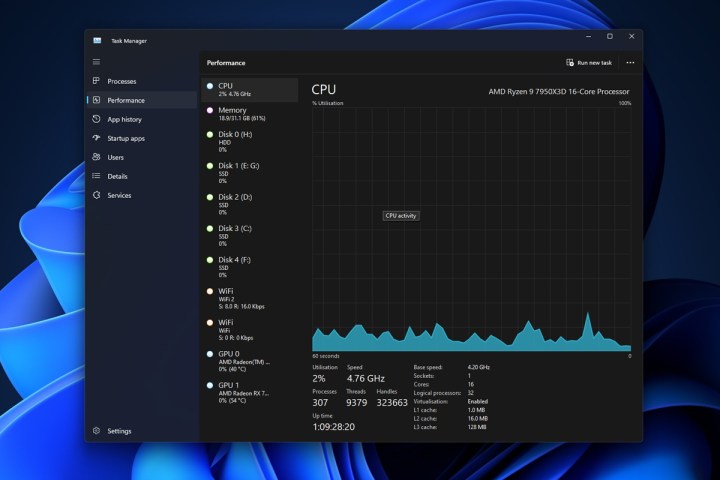
Jon Martindale / DigitalTrends
How to check your CPU through Task Manager
Step 1: Right-click the taskbar and select Task Manager to open the task manager.
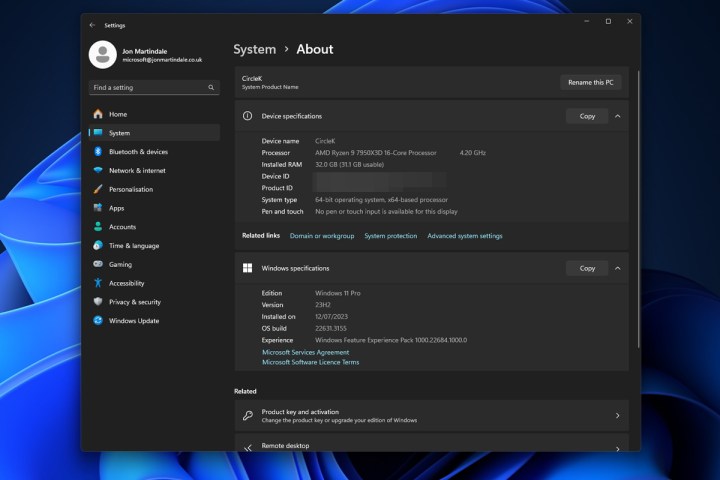
Jon Martindale / DigitalTrends
Step 2: Select the Processes tab from the left-hand menu, and if necessary, CPU from the top of the list of components.
Your processor’s name and model will be listed in the top-right. You can see here that mine is one of the best AMD Ryzen CPUs, specifically the “AMD Ryzen 9 7950X3D.” You will also find additional information about it at the bottom of the window, including its active use, number of running processes, its base speed, cache quantities, core counts, and more.
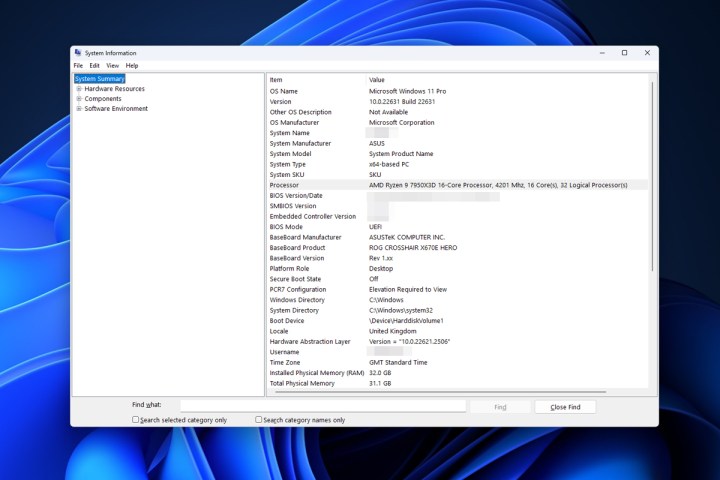
Jon Martindale / DigitalTrends
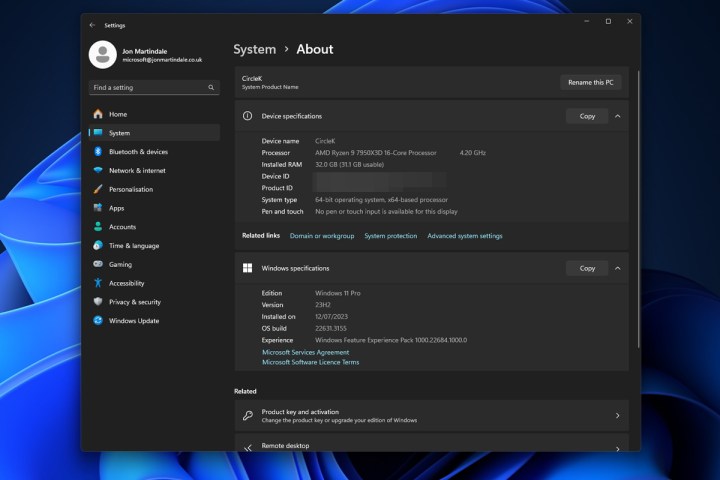
Jon Martindale / DigitalTrends
How to check your CPU through Windows Settings
Step 1: Open the Windows Settings menu by pressing Windows key+I.
Step 2: Select System from the left-hand menu.
Step 3: Scroll down and select About from the list of options. There you’ll find your processor’s name, model, and base clock speed next to Processor with additional information about your computer, and its Windows installation.
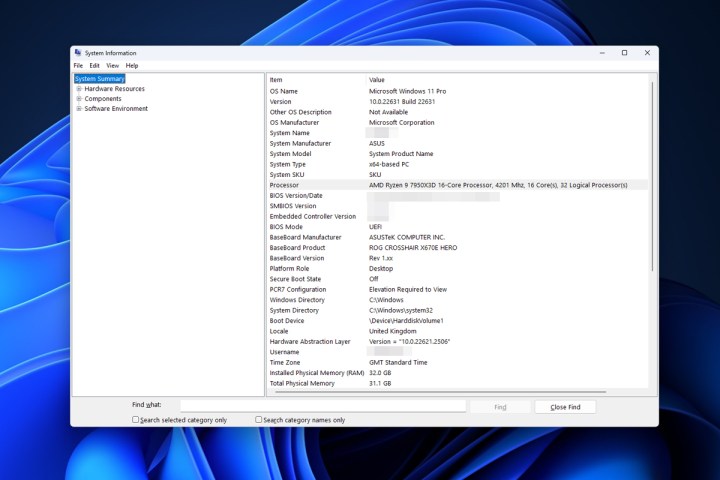
Jon Martindale / DigitalTrends
How to check your CPU through system information
Step 1: Use the Windows search bar to look for System information and select the corresponding result.
Step 2: In the window that appears, you’ll find a range of information on your PC in the System Summary that’s selected by default. You can find your processor name, number of cores, and base clock speed next to the Processor entry.
Now you know how to find out which CPU you have, you might want to know more about what a CPU is and how it works.
This can teach you how to choose a CPU for your next upgrade, how to check your CPU’s temperature to make sure it stays cool, and if you feel like putting your CPU through its paces, here’s how to overclock your CPU.

