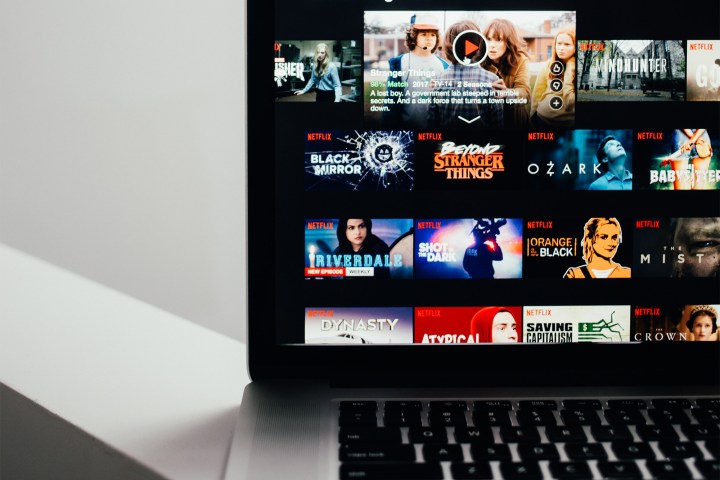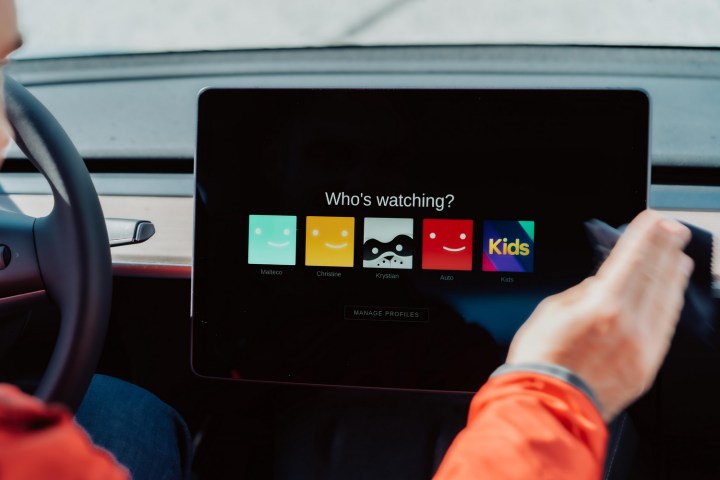There’s nothing worse than sitting down to marathon the newest Netflix original, and finding that the service isn’t working properly. With so many options for issues from hardware and internet, to server issues from Netflix’s side, it can be maddening trying to figure out what is causing the problem.
Instead of stressing yourself out, we’ve done the work of figuring out the most common issues with Netflix, and how to fix them. We can’t guarantee these will fix your issue, but we do cover the issues that crop up most often to get Netflix working again. We also have a handy guide with some Netflix tips and tricks you can check out, too, if you also want to learn some ways to make Netflix work a bit better.
Netflix may be down Like all of the best streaming services, Netflix could be having an issue of its own; the problem might be out of your control. To check if Netflix is currently up and running, you can visit its official status page. Alternatively, you can head to a popular website such as DownDetector.com to check for any potential outages. If you’re a social media hound, a quick search for the hashtag #netflixdown on X (formerly Twitter) could convey helpful results.
Quick fixes for Netflix problems Netflix is up and running, but you still can’t get connected — what’s up with that? If the problem is on your end, here are a few quick fixes you can attempt. Start with our first recommendation, then move on to the next if your issue isn’t resolved. Hopefully, we can get you back to the next episode of Ozark with only a few attempts.
Step 1: Close the Netflix app on your smartphone or tablet. If you’re on the web, close your web browser and try again.
Step 2: Restart your device ; whether you’re on a desktop computer, laptop, tablet, or smartphone, follow the age-old advice — turn it off and on again. Surprisingly, restarting your devices (and, then internet connection as well) is a common way to fix subtitle playback errors on Netflix.
Step 3: Check your internet connection ; Look at your router and make sure all of the appropriate lights are on and not flashing. If your internet service provider is not suffering from an outage in your area, the solution could be as simple as resetting your router.
Step 4: Update the application . If you’re using Android or iOS, head to the Play Store or App Store to see if a new update has been issued.
Step 5: Lastly, try uninstalling the app and reinstalling it.
If Netflix isn’t down and the above quick fixes didn’t work, you may have to spend a bit more time delving into the issue. The most probable cause is your home internet, and especially so in the case of constant buffering on Netflix, so begin by running a speed test using a website such as Speedtest.net. Netflix lists the following recommended speeds for different streaming quality levels:
For more details on testing your device’s connection speed, we recommend visiting Netflix’s official website. If all else fails, you can reach out to the support team at Netflix, where they will be able to work with you on your issue. If Netflix can’t solve the issue, you can also reach out to your ISP’s support services for problems that may be affecting your internet connection.
Issues downloading episodes If your issue isn’t with the whole app, but rather you’re running into problems when you try to download episodes, then there are a few things to check. We have all the details on how to download Netflix episodes, but we’ve broken down the most common issues here.
Step 1: Check to ensure your device is on the list of Netflix approved devices. If your device isn’t supported, you won’t be able to download episodes for offline viewing.
Step 2: Check your available storage space . If you don’t have enough space for an episode, it won’t download to your device.
Step 3: If your download is still failing, try clearing your cache . This can sometimes fix the problem without any further hassle.
One of the most frustrating issues that can come up when streaming video, is having video of a low quality. There are a few reasons this can happen, but we’ve covered the basics on how to get better quality video when catching up on your favorite show.
Step 1: Open the details page when watching a show or movie. This will show you the quality a video is capable of showing at. If you see a higher resolution option available, you can select it here.
Step 2: Check your Netflix plan . Higher quality video, like 4K may require a higher tier plan than you are currently subscribed to.
Step 3: Check your network . Netflix will adapt playback to the strength of your connection to ensure you can keep watching. If you notice that video is streaming at low quality, it could be caused by a slow, or unstable, internet connection.
Step 4: Check your devices . In order to access higher quality streams, every device being used to stream that show must support the higher resolution. So if you’re streaming on a TV, with a Chromecast or other streaming device, for example, both the TV and the Chromecast must support the resolution you’re trying to stream in.
If you know that your devices support higher resolutions, you can also check to ensure their software and firmware are up to date.
Another irritating issue that can pop up with Netflix is turning on a show, only to be greeted by a black screen. Sometimes you’ll still get audio, while other times you’re met with a black screen and no sound at all. While this issue can be caused by the device itself, we’ve outlined the troubleshooting options to deal with it below.
Step 1: Close Netflix and reopen it.
Step 2: Restart your device.
Step 3: Check all hardware connections. You’ll want to ensure that you’re using an HDMI cable in good condition, and that it has a firm connection to the device you’re watching on.
Step 4: Update your device . Check to ensure the device having issues is up to date, and install any waiting updates. You’ll also want to ensure all your video drivers are up to date, and that your browser is up to date as well.
Step 5: Turn off Airplay, Screen Mirroring, or Sidecar. These features are no longer supported by Netflix. If you’re having issues turning these off you can contact Apple Support for help.
Step 6: Uninstall and Reinstall the Netflix app.
Step 7: Clear your cache .
On occasion you can run into a problem on Netflix where video playback is distorted, glitchy, or stuttering. For the most part this issue is caused by the device you’re trying to watch on, or issues with the video cable on your TV.
Step 1: Restart your device.
Step 2: Update the Netflix app, or sign out of Netflix and then sign back in.
Step 3: Check if other titles play normally. If they do, go to Viewing Activity . Find the title that wasn’t playing normally and select Report a Problem .
Step 4: Check your hardware connections. If the issue is on a TV, or with a device that uses cords, check to ensure there is a sturdy connection. Ensure you’re using HDMI cables, and that they are in good condition.
Step 5: Update your device . If you are running into issues on a mobile device, game console, or computer, ensure that there are no updates waiting to be installed. This can occasionally cause issues.
Step 6: Close any extra tabs or apps . Glitchy playback can be caused by low memory on your device. Try closing extra programs or apps that might be eating up your memory, and see if that fixes the problem.
Over the years, Netflix has drilled down on password sharing, and adjusted how many users can stream simultaneously based on their pricing tiers. If you’re getting this notification, and you should be the only one watching, you have two options.
Step 1: Check to see who else has been watching using your Netflix accounts. You can do this by going to Account > Settings > Recent device streaming activity and taking a look at who has been watching what. This will also let you see who is currently watching and decide whether you want to nicely ask them to log off so you can watch.
Step 2: If you know the other users shouldn’t actually have access to your Netflix account, there’s an easy way to deal with it. Go to Account > Settings > Sign out of all devices . This will sign every device out of Netflix, allowing you to sign back in and start watching. This is also the time to change your password if you want to ensure those other watchers can’t just log back in at their leisure.
Now you’re all back up and running, we’ve rounded up the best movies on Netflix and best shows on Netflix that you can stream right now, if you need some inspiration.