Oleg Magni/Pexels
WhatsApp is a wildly popular free messaging service that boasts more than 2 billion users worldwide. And while many people use WhatsApp via their phones, it can also be used on a desktop or a good laptop.
If you know you’re going to be away from your phone for a bit and need to send a quick message, or if you just want to be able to keep in touch with your friends or family while you work, using WhatsApp on your MacBook, Windows 10, or Windows 11 computer can be a great option.
In this guide, we’ll show you how to use WhatsApp Web, a web app that allows you to quickly set up WhatsApp on your desktop or laptop regardless of your operating system. We’ll also talk about a couple of other options if you’d rather just use the WhatsApp desktop app or have other desktop messaging needs. Here’s how to use WhatsApp on your desktop or laptop.
For all platforms: Use the WhatsApp Web app
By far, the quickest and most versatile option for using WhatsApp on a computer is the WhatsApp Web app. Using WhatsApp Web doesn’t require downloaded software for a specific OS and can instead be accessed via most browsers, including Safari, Chrome, Microsoft Edge, Opera, and Firefox.
Step 1: Navigate to the WhatsApp Web website via your chosen browser on your computer. A QR code will be displayed. Keep in mind that you’ll only be able to log in to WhatsApp desktop on four different devices.

Image used with permission by copyright holder
Step 2: Open the WhatsApp mobile app on iOS or Android. Select Settings (or on Android, Menu) Linked Devices and then Link Device followed by Link a Device
Step 3: Your phone will ask you for authentication like FaceID or a fingerprint, and then the camera will open to allow you to scan a QR code. Hold your phone up to your computer screen to scan the code.
Step 4: Once you scan the QR code, your messages will appear in your web browser. You can click on an existing message to open it and continue the chat just as you would on the phone. Or, you can Search or Start a New Chat to start a new chat. You also might want to click the Turn On Desktop Notifications button on the left side of your screen so you can be notified of your messages.
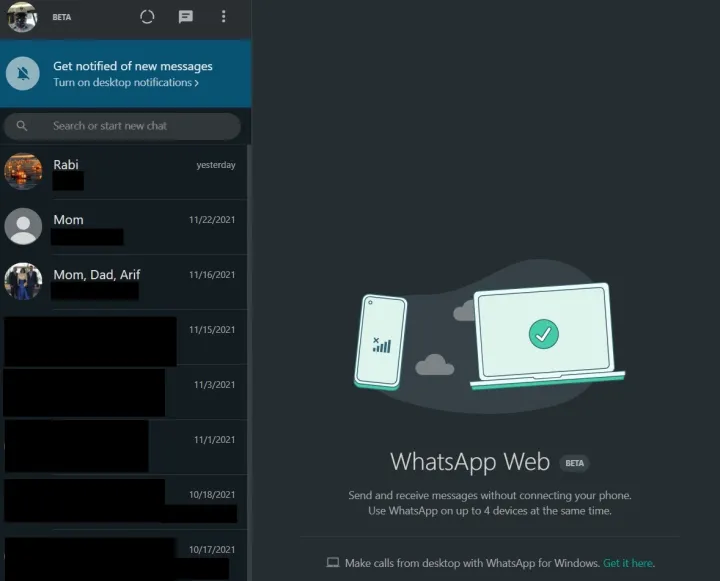
Image used with permission by copyright holder
WhatsApp desktop app
WhatsApp on the web is not the only way to experience WhatsApp on your computer. You also can try alternative methods. One of the best alternatives is the WhatsApp desktop app. It’s specially built for both Windows 10, Windows 11, and macOS. It will let you do video calls, which the web app does not allow. Here’s how to use it.
Step 1: Visit the WhatsApp download website, and look for the Download for MacOSX or Windows button. Choose the platform that you’re on, and save the DMG or EXE installer.

Image used with permission by copyright holder
Step 2: Open the installer, and follow the instructions on your screen. You’ll have to go to WhatsApp Settings, choose Linked Devices and point your phone at the screen to scan the QR code to log in. You’ll then be able to make video calls just as you would on mobile by tapping the user profile icon, and choosing the call buttons.
Other options
Other than WhatsApp desktop and web, you also can try out a service known as Rambox. This efficient program is an easy-to-use dashboard-style tool that puts all your social applications in one place. Rambox is convenient to use and painless to install. We especially like the Do Not Disturb feature, which mutes all of your apps’ push notifications with one click.
You can get Rambox in one of two ways. There’s a budget-friendly (as in free) version, which people often refer to as the Community Edition. It provides users with access to 99 popular apps, including WhatsApp.
The Pro version is still affordable, at about $4 per month if you pay for the year, or $5 a month when billed monthly. If you want access to apps that don’t come with the free version, this option is the one for you. The Rambox Pro version currently accesses and organizes over 600 applications. This tool is available for Windows, macOS, and Linux.
As WhatsApp has become increasingly important in customer support, it’s a good idea to have it installed on your computer as well as your phone.
Now that you know how to use WhatsApp on your laptop or desktop, make sure you also know how to take a screenshot on your computer, just in case you need to share it.


