Getty Images
The concatenate function may not be as well known as other common Excel features such as IF and VLOOKUP, but it’s still effective, even though it performs a more simple function in nature. If you are using Microsoft Excel, you can use concatenate to merge the data you have inserted into columns into a single cell or column. For example, you could combine columns detailing revenue and profit for a given month into one cell.
Concatenate merges data from two or more cells or columns into a third. While similar, it is not the same as merging cells in Excel. That is a formatting feature, whereas concatenate is a data analysis tool.
Let’s take a look at how to use concatenate in Excel.
Using the concatenate function for two columns in Excel
Step 1: Select the column and cell in which you’ll be combining data from other cells. For demonstration purposes, I will be using concatenate in the column adjacent to the first two columns that I will be combining, but you can use any location within your spreadsheet.
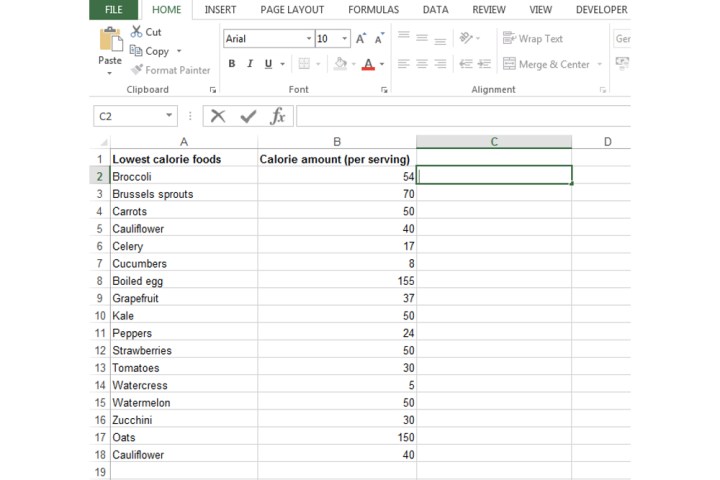
Image used with permission by copyright holder
Step 2: I will be combining the A2 and B2 cells, so I’ve typed in =CONCATENATE(A2,B2). This is the most basic form of using the concatenate function, but there are ways to customize it, which we’ll go through in step 4.
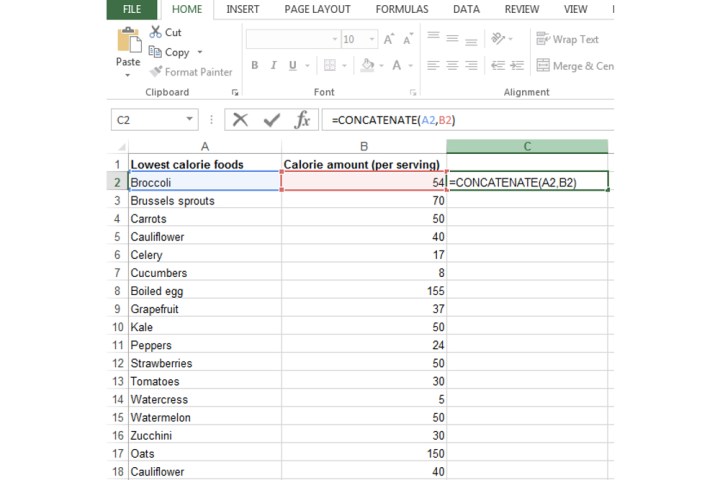
Image used with permission by copyright holder
Step 3: To confirm the concatenate formula, just hit the enter key, after which the cells you’ve inserted into the formula will be joined.

Image used with permission by copyright holder
Step 4: As you can see above, the standard concatenate formula I used combined my data but it doesn’t look quite right.
You may want to insert a space between the data that is being joined: Type in =CONCATENATE(A2, ” “, B2).
If you want to add another value, simply type that in between the quotation marks within that formula. For example, you can separate the combined data with the equal sign.
I’ve added the equal sign and two additional spaces between it within the quotations marks to separate the data that has been merged.

Image used with permission by copyright holder
Step 5: You can further customize the cell where the concatenate function is being used by using the standard Excel tools. I’ve made it bold, centered the text, and increased the font size.

Image used with permission by copyright holder
How do you concatenate 3 columns in Excel?
You can also use the concatenate function to combine more than two columns.
Step 1: I typed in =CONCATENATE(A2,B2,C2) into its own cell. Change the column letters to ones of your choosing, and then hit Enter.

Image used with permission by copyright holder
Step 2: If you want to use concatenate for an entire column, Excel provides an easy solution. Just drag the first cell’s bottom-right corner that we filled in from step 1 using your mouse to wherever you wish the combined data to appear.

Image used with permission by copyright holder
How do you concatenate in Excel without a formula?
Step 1: To concatenate cells in Excel without using its formula, enter, for example, =A2 & B2.
This will save you from entering the formula itself, which, in this case, would be =CONCATENATE(A2,B2).
Step 2: As is the case with confirming the concatenate formula, press the Enter button.

Image used with permission by copyright holder
For more guides on Excel and its other functions, head over to our articles explaining how to make a graph and how to alphabetize data in a spreadsheet.

