Apple
Apple Intelligence is Apple’s attempt to bring AI power to your devices. It promises to overhaul the way you use your Mac in all sorts of ways, from generating images and cutting out distractions to improving your writing and powering up Siri.
Here, we’ll show you everything you need to know to get the most out of Apple Intelligence on your Mac. While not every Apple Intelligence feature is available yet, we’ve covered everything that you can try today in this guide.
Before you get started, you’ll need to ensure that your Mac’s language is set to U.S. English (if it’s not already). To do so, open the System Settings app and go to General > Language & Region, then pick United States from the Region dropdown menu.
Similarly, you’ll need to sign up to the Apple Intelligence waitlist. Open the System Settings app and find Apple Intelligence & Siri in the sidebar. From here, pick Join the Apple Intelligence Waitlist. It usually doesn’t take very long before you’re allowed in and Apple Intelligence is ready to go on your Mac.
Once that’s done, you’ll be able to start using Apple Intelligence to level up your macOS experience. Let’s dive right in.

Apple
How to use Apple Intelligence’s Writing Tools
Writing Tools are one of the most useful aspects of Apple Intelligence. With these tools, you can rewrite text, proofread it, create summaries, tables and lists, and much more.
Step 1: To proofread a block of text, highlight and right-click it, then pick Writing Tools > Proofread from the menu. Apple Intelligence will automatically correct any mistakes and underline them — select an underlined word or phrase to see how it has been changed and Apple Intelligence’s reasoning. You can also use the < and > buttons to move through each correction. To undo a change, select the Keep Original button (it looks like an arrow pointing left). The Show Original button (to the right of the Revert button) lets you flip between the original and rectified versions of the text; the Revert button undoes all corrections.
Step 2: Apple Intelligence can rewrite your text in various ways. Just highlight some text, right-click it, and choose Writing Tools, then pick either Make Friendly, Make Professional or Make Concise. This will load up a box containing your rewritten text, which you can then copy to use elsewhere. If you try this in a word-processing app like Pages or TextEdit, you’ll see a Rewrite button to the left of the Done button — select it to have Apple Intelligence try again in the same tone of voice that you previously chose (note that you don’t get this option if you try it in a non-word processor like Safari).

Apple
Step 3: Apple Intelligence has a lot of tools for summarizing your text. Highlight it, right-click, and choose Writing Tools, then pick either Summarize, Create Key Points, Make List or Make Table. Each one summarizes the text in a different way, so try them all to see which is most useful in your situation. If you’re using an app where text is editable (such as Pages), you’ll see a Replace option that will swap out the original text for Apple Intelligence’s summarized version.
Step 4: In all these instructions, we’ve said to pick an option directly from the Writing Tools right-click menu. Alternatively, you can right-click and select Writing Tools > Show Writing Tools. This brings up a pop-up box containing the same Writing Tools options as you’d expect. It’s a different way to get the same outcome.
Step 5: If you’d rather restrict access to Writing Tools, open the System Settings app and pick Screen Time in the sidebar, then go to Content & Privacy and enable the toggle next to Content & Privacy. Select Intelligence & Siri, then disable the toggle next to Writing Tools.
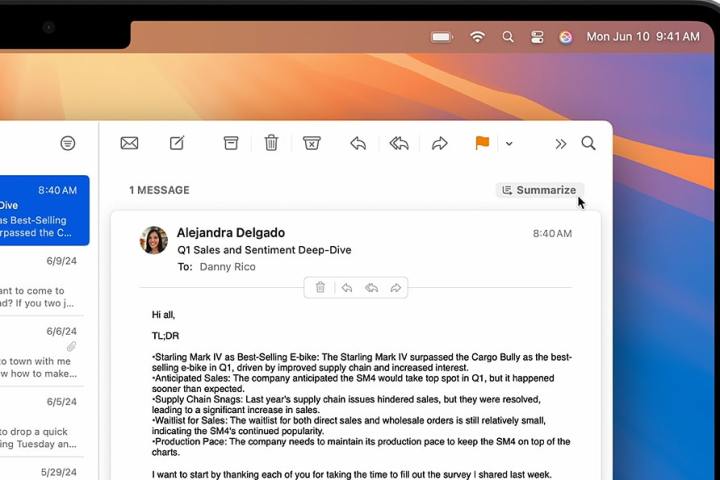
Apple
How to use Apple Intelligence in Mail
Mail has various Apple Intelligence tools to help you manage your emails more effectively. Here’s how to use them.
Step 1: To view your most important messages, open Mail, select an inbox, then choose View in the menu bar. From here, select Show Priority.
Step 2: Mail shows short summaries under each email in your inbox. You can manually summarize your mail by selecting an email, then choosing Summarize at the top of the message. Note that sometimes you need to scroll to the top of the email to see this option. When it’s done, you’ll see the summary above the message.
Step 3: If you don’t want Mail to automatically show summaries under each email, you can turn this feature off by opening Mail and going to Mail > Settings in the menu bar, then selecting the Viewing tab. From here, disable the checkbox next to Summarize Message Previews.
Step 4: Apple Intelligence can also help when it’s time to reply to your emails. Open a message and pick the Reply button, then click into the main message box. You’ll see a pop up with a couple of suggested themes for your reply (such as “Not interested” or “Reschedule”). Select one of these and Apple Intelligence will draft a complete reply for you.
Step 5: You can refine your emails (whether they’re AI-generated or not) by highlighting the text, right-clicking it, and selecting Writing Tools, then choosing an option like Make Friendly, Make Professional, or Make Concise. There’s also a Rewrite option in this menu, alongside one to proofread your message.
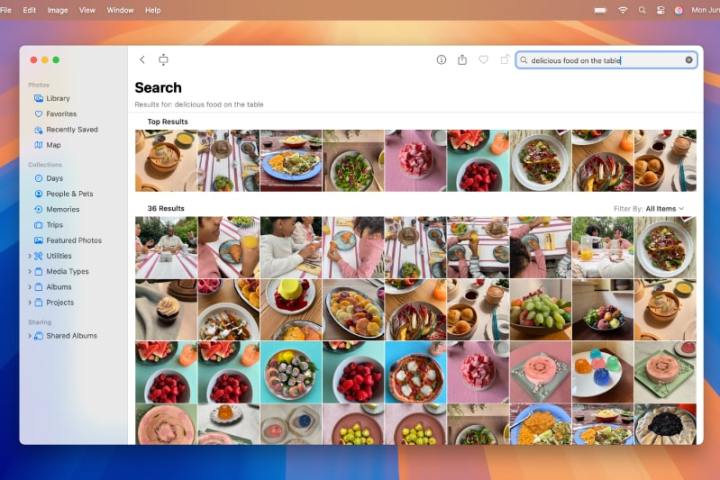
Apple
How to edit photos and videos with Apple Intelligence
Apple Intelligence can be used to remove distracting elements from your photos and look up information about your images’ and videos’ content.
Step 1: Open an image in the Photos app, then choose Edit > Clean Up. Drag the Size slider to adjust your brush size, then either click, brush over, or circle an object you want Apple Intelligence to remove from your picture. When you’re finished, select Done. Note that after clicking Clean Up, Photos might automatically highlight some elements so that you can select to remove them.
Step 2: Apple Intelligence understands natural language requests in the Photos app. Select the search bar in Photos, then type in a natural language query. For example, “Sadie cartwheeling on the grass.” Photos uses name tags you’ve applied to your images (such as tagging people or pets) to understand what you’re looking for. Once you have your results, you can filter them, select images, view them, and more.

Apple
How to infuse Siri with Apple Intelligence
Siri has received a much needed and long-awaited boost in the form of Apple Intelligence. Combined with ChatGPT, it makes the virtual assistant more helpful than ever.
Step 1: You can type to Siri, which is ideal if you don’t want to disturb others by speaking to Siri (like if you’re in a library). Just launch Siri, select inside its text box, and start typing. Also new in macOS Sequoia is a quick way to launch Siri: double-tap the Command key on your keyboard.
Step 2: Siri can answer all sorts of questions, whether that’s the latest scores for your favorite sports team or finding recipes using the ingredients you already have at home. Try typing or speaking your request to Siri.
Step 3: After some prompts, Siri might tell you that you need to enable ChatGPT. If it does, select Get Started > Next > Enable ChatGPT. Whenever Siri taps into ChatGPT, you’ll see a small Working with ChatGPT message underneath the Siri box, and the bottom of the results page will bear the ChatGPT name in blue text.

Apple
Step 4: Another new way that Siri utilizes Apple Intelligence is through contextual awareness. Try asking Siri a question about how your favorite sports team is doing this season. When you get your answer, type the phrase “When are they playing next?”, then type “Add that to my calendar.” Siri understands that you’re talking about your team and its next fixture without needing to be reminded. This works with a wide range of requests.
Step 5: You can also ask Siri for help with your Mac (or other Apple products). You can use prompts like “How do I import photos on Mac?” or “Tell me how to connect my AirPods to my iPhone,” and it will understand.
Step 6: To disable Siri’s ChatGPT integration, open the System Settings app and go to Screen Time > Content & Privacy, enable the toggle next to Content & Privacy, then select Intelligence & Siri. Here, disable ChatGPT Integration.
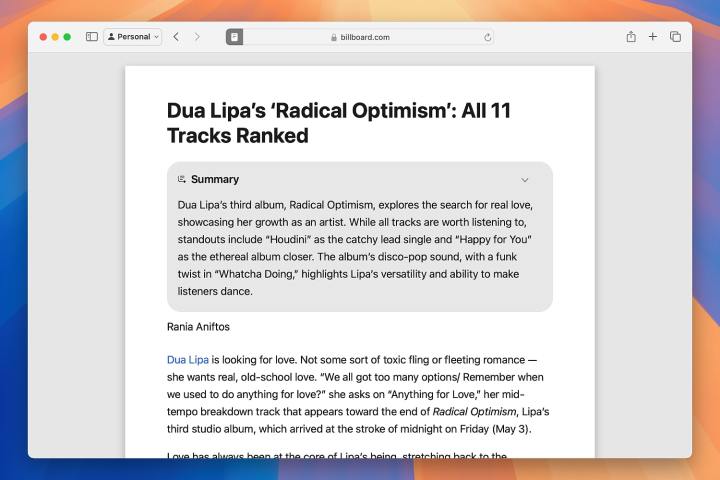
Digital Trends
How to summarize webpages with Apple Intelligence
Found a webpage that’s just a wall of text? Apple Intelligence can help make it more manageable and comprehensible.
Step 1: Open Safari, choose the Reader button in the URL bar, then select Show Reader. Pick Summarize at the top of the page to have Apple Intelligence sum up the content for you.
Step 2: Alternatively, select a body of text on the webpage, then right-click it and go to Writing Tools > Show Writing Tools. You can now pick either Summarize, Create Key Points, Make List, or Make Table to get an abridged version of the webpage’s text.
Step 3: To return to the normal webpage view, select the Reader button in the URL bar, then pick Hide Reader.
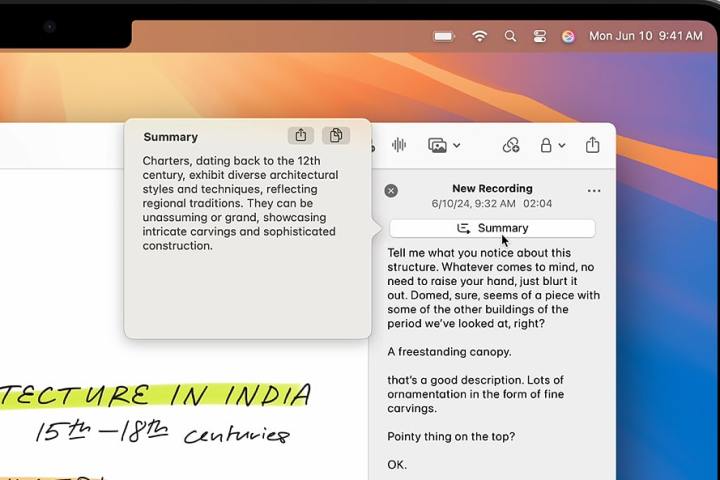
Apple
How to summarize audio with Apple Intelligence
Apple Intelligence will automatically transcribe audio recordings — and generate summaries of those transcriptions — if you want it to, which could save you a considerable amount of time and effort.
Step 1: Open the Notes app, create a new note, then select the Record Audio button in the app’s top toolbar. Alternatively, open a note that already contains an audio recording.
Step 2: Double-click the recording so that the recording controls appear on the right-hand side. To the left of the red Record button, select the Transcript button (it looks like a set of quotation marks inside a speech bubble). This will transcribe your recording for you.
Step 3: Select the … button above your transcript, then choose either Add Transcript to Note to insert the text into your note or Copy Transcript to use it elsewhere.
Step 4: At the top of the right-hand sidebar containing the recording controls, choose Summary to have Apple Intelligence summarize your transcription.
Step 5: In the summary box, choose …, then Copy Summary or Share Summary to send the summary somewhere else.
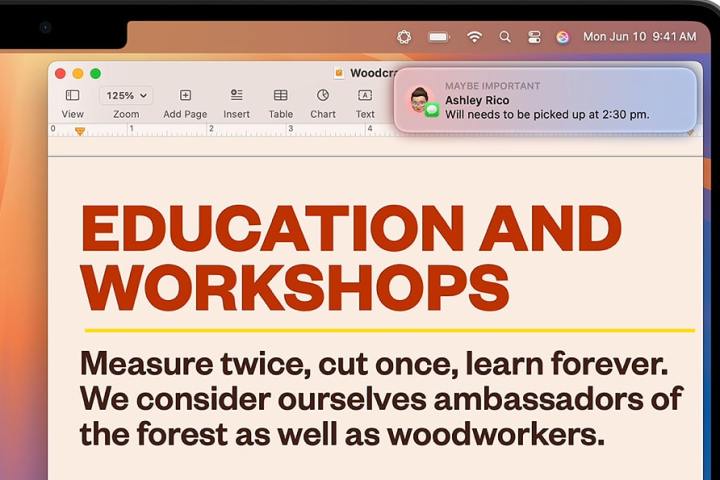
Apple
How to use Apple Intelligence to summarize notifications and reduce interruptions
Tired of being overwhelmed with notifications? Apple Intelligence can summarize them so you don’t need to read them all, or reduce distracting notifications to keep you focused.
Step 1: To get started, open the System Settings app and go to Notifications in the sidebar. Under Notification Center, pick Summarize notifications, then make sure the toggle next to Summarize Notifications is enabled. You can enable or disable notification summaries on a per-app basis in the list underneath the Summarize Notification Previews From header.
Step 2: If you want to cut out distracting notifications but still get alerted to important ones, use the Reduce Interruptions Focus mode. In System Settings, find Focus in the sidebar, then select Reduce Interruptions. You can now decide which apps and people to allow through, set a schedule, and change how apps and your device act when the Reduce Interruptions Focus is active.
Step 3: Finally, there’s a toggle in this menu titled Intelligent Breakthrough and Silencing. This is the key component of the Reduce Interruptions Focus — it’s what lets important notifications through and blocks others — so it’s on by default. You can enable it on other Focus modes too, if you like.
Apple Intelligence brings a wide range of new features to your Mac, from notification summaries to writing tools and improvements to Siri. Despite that, some features aren’t yet available and are not expected to arrive until early 2025 — that includes Genmoji, the Image Playground, plus better contextual awareness for Siri. We’ll update this guide as soon as those features touch down so that you know how to use them in your daily life.

