Romain V / Unsplash
Microsoft Word is one of the best word processors around, allowing you to craft powerful documents with an intuitive interface. If you know how to use Microsoft Word, you’re typically working with large files that span multiple pages. So, you’ll be happy to know there are several easy ways to delete a page in Word, including both blank pages and those you simply no longer need.
Though you (hopefully) won’t use it often, knowing how to delete a page can save you the hassle of trying to reformat your entire document. Graphics can be particularly frustrating to delete, as they often jumble up the flow of the surrounding words, leading to an awkward page layout. But if you know how to delete a page, this is largely a problem of the past.
Here’s a look at how to delete pages in Word, with steps for blank pages, pages with content, and a few tips on how to best use the technique.
How to delete a page in Word
Step 1: Select the page you want to delete. Either scroll to the page or use the Go To function (Ctrl + G in Windows, Option + CMD + G in macOS).
When you’ve found the page, click or tap anywhere on it to select it.
Step 2: Select the whole page, not just some of its content.
Step 3: Delete the page. Double-check that you’ve selected the entirety of the page you want to delete, and then press the Delete key.
How to remove a blank page in Word
Step 1: To find the blank page(s), open up the Navigation pane. You can do so by selecting View from the top menu and making sure that the Navigation pane box is ticked. That should open up a new column on the left-hand side, showing all the pages in your document. If it doesn’t, make sure to select the Pages tab in it.
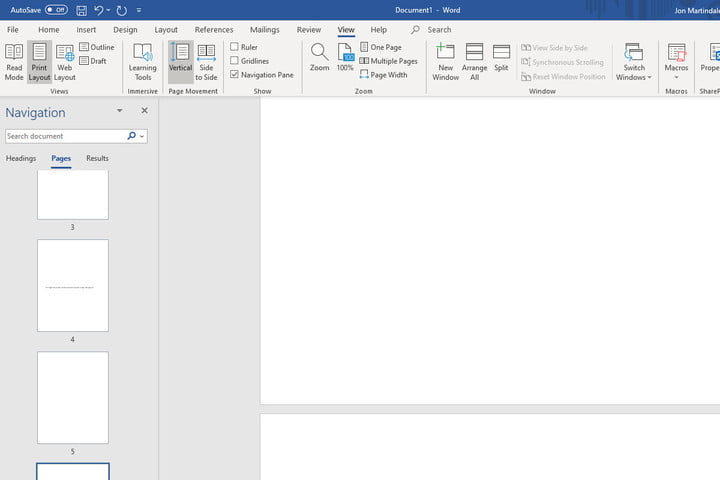
screenshot / Digital Trends
Step 2: Scroll through the list to find the blank page(s) you want to delete. Pick one and double click or select it to jump straight to it.
Step 3: Hold Ctrl + Shift + 8 on Windows or Command + 8 if you’re using a Mac to make the paragraph markers visible.
Step 4: Select the paragraph markers by clicking and dragging, or use the arrow keys and hold down the Shift key. You can eliminate the paragraph markers by pressing the Delete key, but this will also close out the blank page altogether.
Issues that make page deletion in Word difficult
If the above didn’t work, here are a few other issues that might be causing you trouble:
- Section breaks: A page, even a blank one, with a section break will be difficult to delete. Get rid of the section break first and try again.
- Page breaks: Just as with section breaks, page breaks are known to cause issues. Learn how to remove a page break before trying to remove the page.
- Tables and images: Due to formatting issues, Word often leaves more space than you may predict it would need to after an image or table. If your document ends with a table or image, there is a large possibility that you will have a blank page “stuck” to the end of the document. To see if this is your issue, you can temporarily delete a few lines and see if the blank page disappears.
If you’re still experiencing problems, consider switching from Microsoft Word to Google Docs. Even simply copying and pasting the contents of your Word document into Google Docs could resolve the problem of deleting the page.

