Digital Trends
It’s a common need to want to save and export a Microsoft Word document as a different file type.
Fortunately, you can use Microsoft Word to export documents in a variety of file types, including PDF. We’ll address how to do that first. We’ll also cover methods for converting Word documents into other file types, such as JPEG. There are a few methods for how to do this, and we’ll walk you through each of them.
How to convert Word to PDF directly in Word
As mentioned earlier, Microsoft Word provides a way to save your document as a different file format. Fortunately, PDF is one of those options.
Step 1: With your Word document open, go to File and pick Save As, or if you’re using AutoSave, pick Save a Copy.
Step 2: Pick a location to save the file and optionally adjust the file name. In the drop-down box below the file name, select PDF.
Step 3: Select Save.
Tip: Did you know you can also do the opposite and convert a PDF to Word?
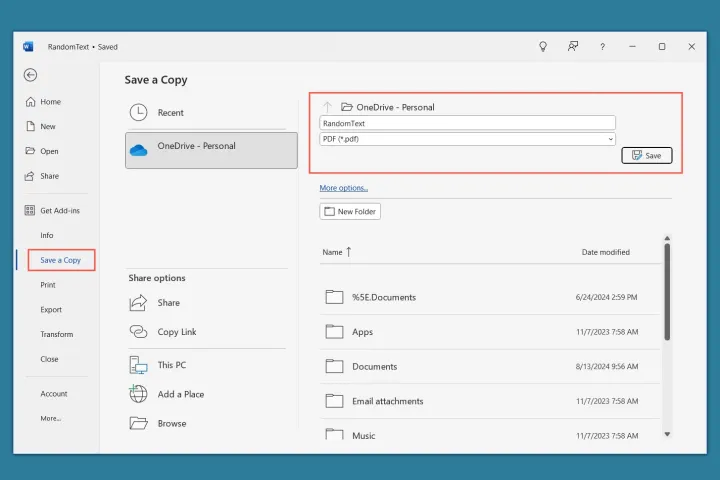
Digital Trends
How to convert Word to JPEG using copy and paste
This first method works well if you have a one-page Word document that you want to convert to JPEG. You can select the text, images, and other elements (including any graphics you have drawn in Microsoft Word), copy everything, and then paste it as a picture.
Step 1: Select everything on your page. You can do this by dragging your cursor through it or using the keyboard shortcut Ctrl + A.
Step 2: Right-click and pick Copy.
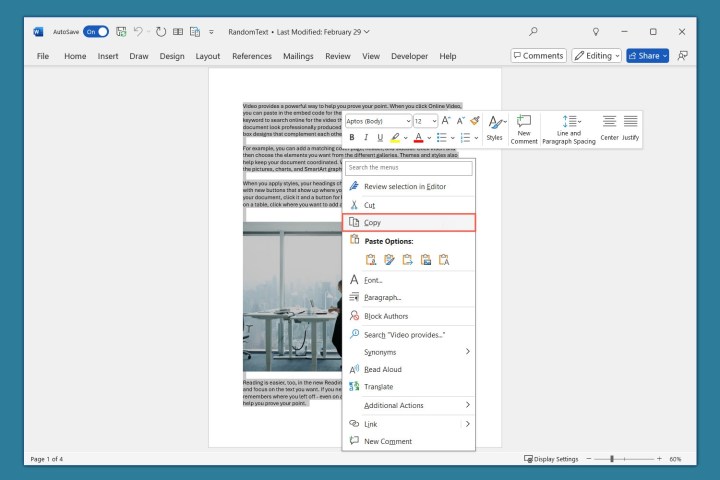
Digital Trends
Step 3: Place your cursor in another location in the current document or in a new document and head to the Home tab.
Step 4: Open the Paste menu in the Clipboard section of the ribbon and choose (Paste as) Picture.
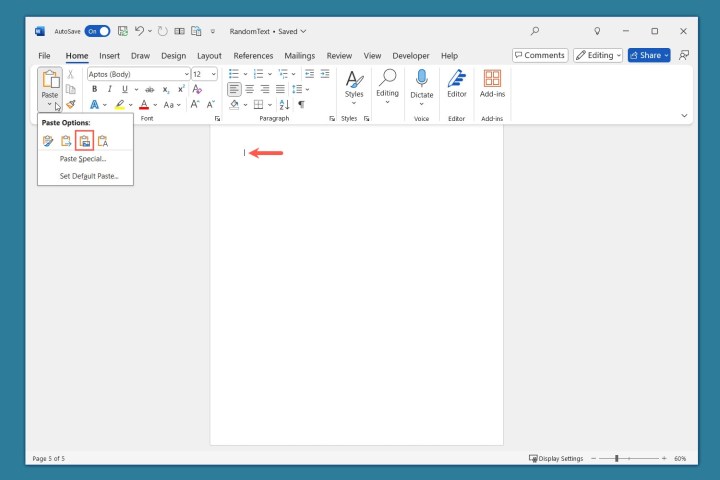
Digital Trends
Step 5: To use the image of your Word document in a different application, you can save it to your device as a JPEG.
Right-click the image and select Save as Picture.
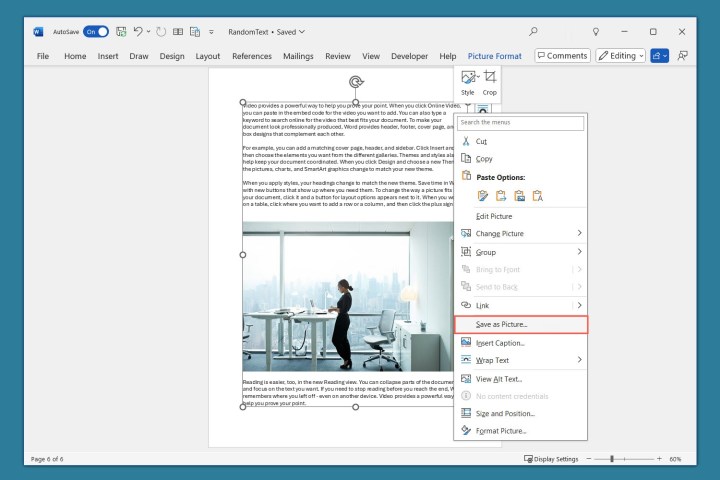
Digital Trends
Step 6: In the Save As dialog box, pick the location, optionally edit the name, and, if necessary, select JPEG File Interchange Format in the Save as type box.
Select Save.
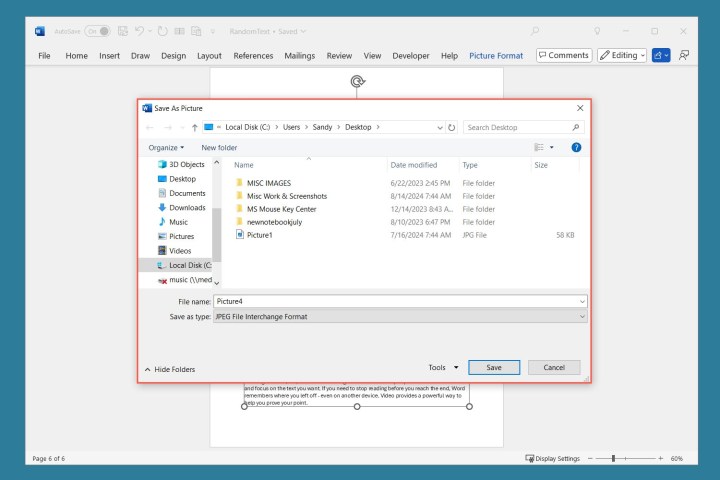
Digital Trends
Convert Word to JPEG using a screenshot
Another good method for converting Word to JPEG is by taking a screenshot using the Windows Snipping Tool. With this option, you can capture a single page, two pages side by side, or thumbnails of the pages.
Note: If you use a different application for screenshots on Windows 11, you can use it instead.
Step 1: Go to the View tab to choose the view for the document pages:
- Vertical: Displays one page at a time.
- Side to Side: Displays two pages at once next to each other.
- Thumbnails: Displays all pages as thumbnails.

Digital Trends
Step 2: Once you choose the view, open the Windows Snipping Tool. You can do this by selecting it in the Windows Start menu or find it using the Search box.
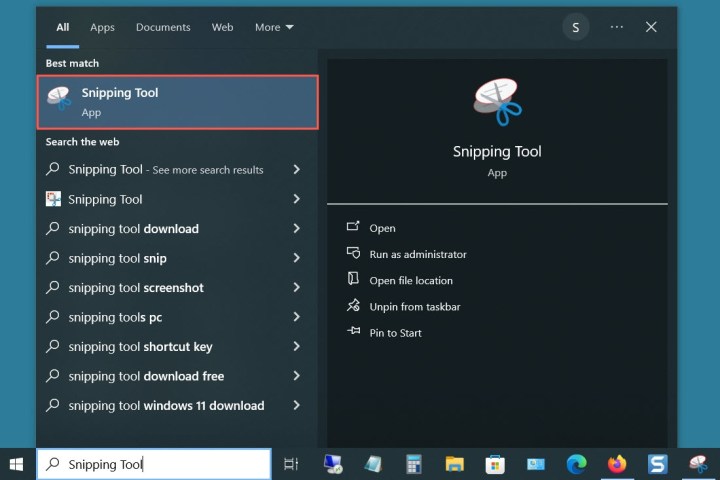
Digital Trends
Step 3: In the Windows Snipping Tool, open the Mode menu and choose Rectangular Snip.
Select New.
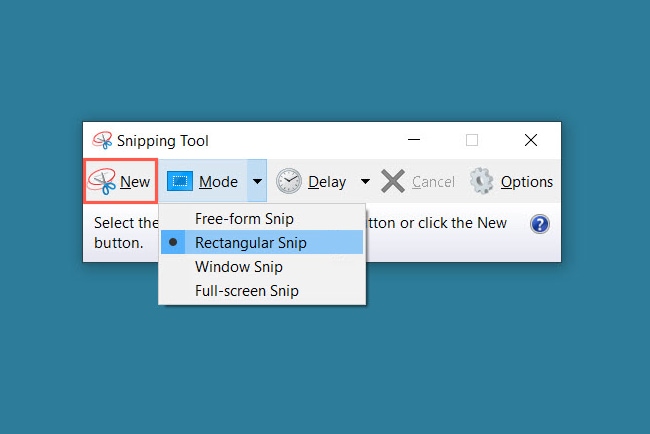
Digital Trends
Step 4: When your cursor changes to a crosshair symbol, drag to capture the portion of your Word document that you want and you’ll see a red outline. Release the cursor.
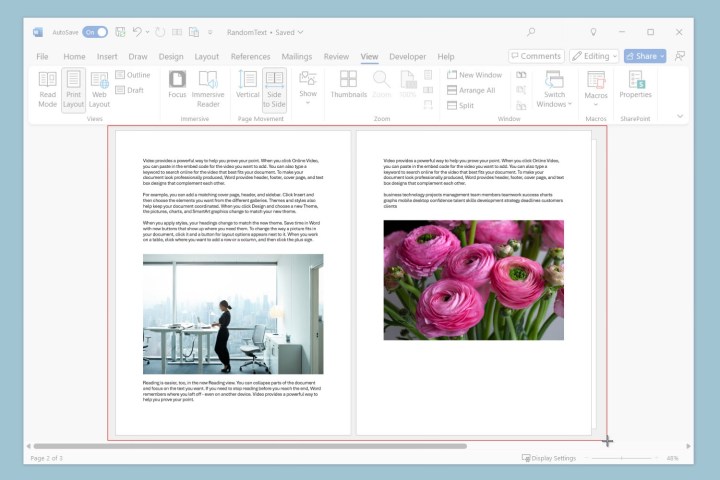
Digital Trends
Step 5: Back in the Windows Snipping Tool, you’ll see your screenshot. Select File > Save As.

Digital Trends
Step 6: In the Save As dialog box, pick the location, optionally edit the name, and, if necessary, select JPEG file in the Save as type box.
Select Save.

Digital Trends
Convert Word to JPEG using an online converter
While the above methods aren’t necessarily difficult, they can be time-consuming. For a quick way to convert a Word document to JPEG, consider an online file converter.
You can find many converters available for free including Convertio, Word to JPEG, and FreeConvert. As an example, here’s how to use Convertio to turn Word into JPEG.
Step 1: Visit the Doc (Word) to JPEG Converter website. Note: You can also check out the Doc (Word) to JPG Converter.
Step 2: Select Choose Files to upload your Word document.
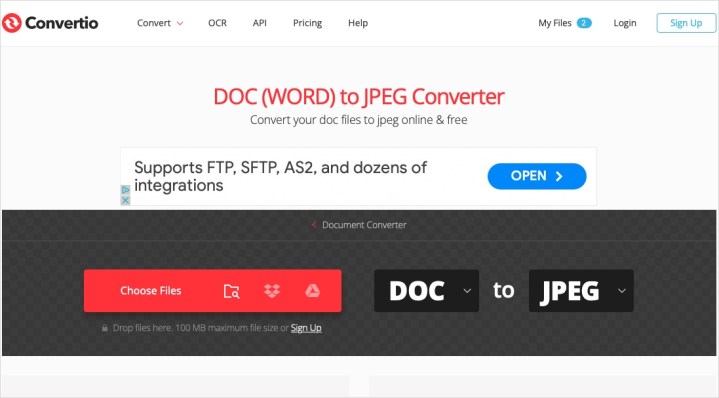
Digital Trends
Step 3: Select Convert.
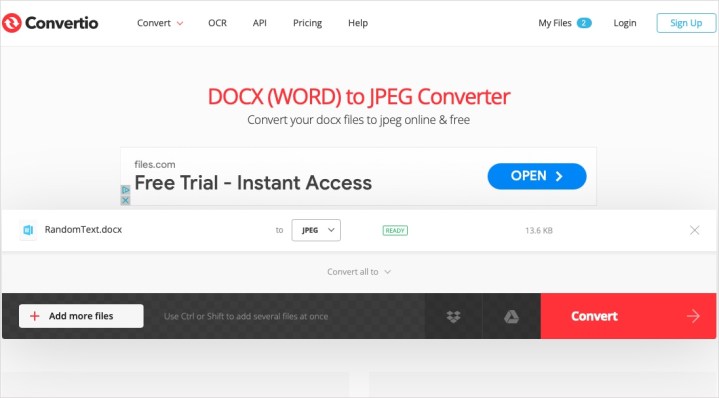
Digital Trends
Step 4: Choose Download when the process completes.
Note that some online converters may only transform the first page of your Word document to a JPEG.
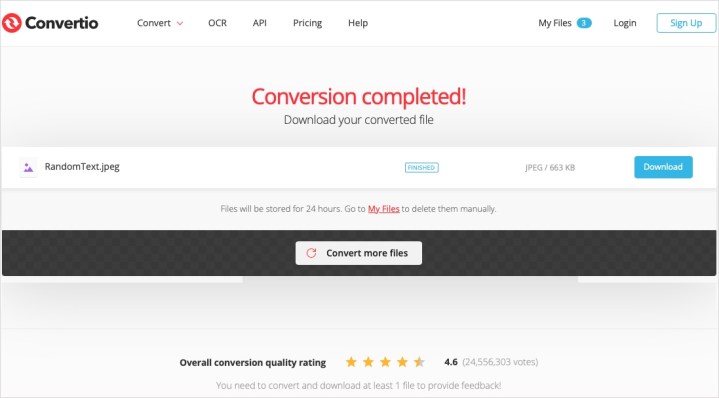
Digital Trends
Convert Word to PDF using an online converter
If for some reason you can’t use the above method — for example, you received the document in an email but don’t have the time to install Microsoft Word on your device — you can use an online file converter.
Just like the Word to JPEG converter options, you’ll find many Word to PDF converters available for free. Luckily, Convertio also provides a Word to PDF converter.
Step 1: Visit the Convertio Doc (Word) to PDF Converter web page.
Step 2: Select Choose Files to upload your Word document.

Digital Trends
Step 3: Select Convert.
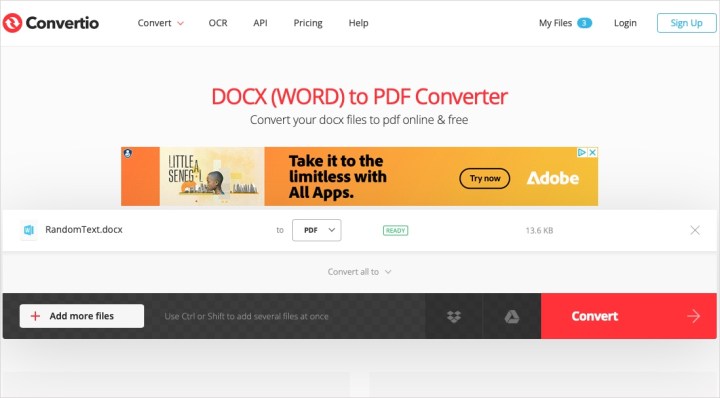
Digital Trends
Step 4: Choose Download when the process completes.

Digital Trends
FAQs
How do I convert an image to PDF?
You can convert a JPG or PNG image to a PDF using Adobe’s free online tools. Visit the Convert JPG to PDF or Convert PNG to PDF page depending on your image type. Drag and drop your image in the box or choose Select a file to upload it. Choose Download to obtain your PDF when the process completes.
How do I extract a JPEG from a Word document?
You can save a picture in a Word document to your device in the JPEG file format. Right-click the image and choose Save as Picture. In the Save As dialog box, pick the location, optionally edit the name, and, if necessary, select JPEG in the Save as Type box. Select Save.
How do I turn a Word table into JPEG?
You can use the copy and paste special options in Word to turn your table into an image. Select the table, right-click, and choose Copy. Go to a blank spot in the current or a new Word document, open the Paste menu on the Home tab, and pick (Paste as) Picture.
Optionally, you can then right-click the picture of the table you pasted and save it to your device in the JPEG file format.
Impressed with Word’s ability to change documents into JPEGs and PDFs? This type of feature is useful to consider when you’re trying to make a decision on using Microsoft Word vs. Google Docs.

