Derek Malcolm / Digital Trends
There’s no doubt that Disney+ has one of the best treasure troves of legendary as well as new and hot movies and TV series of all the streaming services. But what happens when you’ve ripped through the entire Marvel Cinematic Universe, been to that galaxy far, far away several times, and devoured all the Pixar films, all 34 seasons of The Simpsons, and everything else Disney+ has to offer. Now, you’ve decided that you’re done. Or maybe you just want to save a little money for a bit.
Whatever your reasons are, if it’s time to delete your Disney+ account, the process is relatively straightforward. Actually, the only thing that will make the steps different for each user is which devices you used to create a Disney+ account in the first place.
We’ve put together this guide to teach you how to cancel your Disney+ subscription, as well as your entire Disney account. Here’s how.

Derek Malcolm / Digital Trends
How to cancel Disney+ on your computer
Use these instructions if you signed up using a PC rather than an iOS or Android device.
Step 1: Log in to your Disney+ account on the Disney+ website.
Step 2: Choose or hover over the Profile icon in the top-right corner.
Step 3: Choose Account from the drop-down menu.
Step 4: Under Subscription, select the subscription you’re looking to cancel.
Step 5: Choose the Cancel subscription link.
Step 6: Enter a reason for canceling. Then, select Continue to cancel.
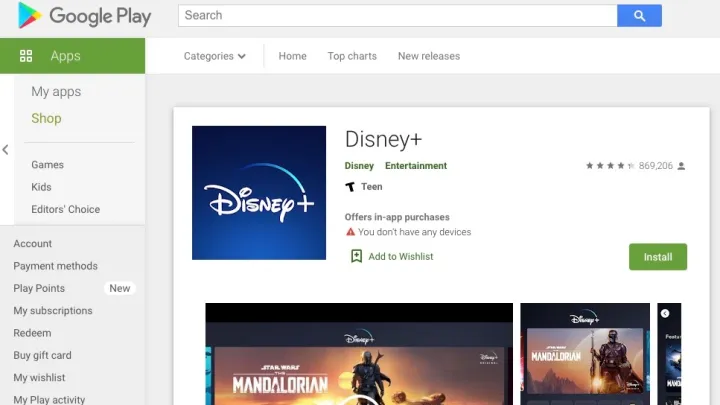
Screengrab
How to cancel via Google Play
Use these instructions if you signed up using the Disney+ Android app.
Step 1: Open the Google Play store.
Step 2: Select the Three-line menu icon in the top-left corner.
Step 3: Choose Subscriptions. Then, choose Disney+.
Step 4: Select Cancel subscription.

Screengrab
How to cancel via iOS or iPadOS
Use these instructions if you signed up using the Disney+ app for Apple-branded devices.
Step 1: Open the Settings app on your iOS device. Then, select your Name/Apple ID.
Step 2: Choose Subscriptions.
Step 3: Select Disney+. Then, choose Cancel subscription.
After you cancel Disney+
You’ll be able to access Disney+ until your current subscription period ends.
Looking for a refund to your credit card? Unfortunately, Disney+ doesn’t offer them for partially used billing services, but at least you won’t see a cancellation fee.
Even after canceling, your overall Disney account (which the site creates when you sign up for Disney+ and is used across all of Disney’s websites) will still be active. There’s no problem with this account still existing, though you’ll still get promotional emails sent to it. If you want to cancel your Disney account altogether, do the following:
Step 1: Go to Disney’s Privacy Controls page.
Step 2: Sign in using the link under Manage your registration account.
Step 3: This page will allow you to change your notification preferences, like what emails you receive and how frequently you receive them. Or you can completely cancel your Disney account.
Do note that deleting your Disney account won’t automatically cancel your Disney+ subscription, but it will make it impossible for you to log in to Disney+.
So if you’re trying to close out your entire Disney account, end your Disney+ subscription before you cancel your personal Disney account. Otherwise, you’re going to have to give Disney’s customer service department a call to sort things out.
Now it’s time to see what TV shows Netflix is currently offering.

