You love Netflix. But are you getting the most out of your subscription to the popular streaming service? So many hidden hacks and tricks can completely transform your streaming experience. Like what, you ask? Did you know there’s a way to access Netflix shows and movies locked in other countries? Or can you turn off that annoying autoplay feature that kicks in after every episode?
These are just a few examples. There’s a whole world of hacks waiting to be discovered. From downloading titles for offline viewing to setting up custom notifications for your favorite shows to adjusting the playback speed, a wealth of tips can revolutionize your Netflix experience.
Curious to learn all the juicy details? We’ve rounded up 22 of the best Netflix hacks, tips, and tricks every user needs to know.
Expand your streaming with a VPN

A lot of Netflix’s content is region-locked. This means certain movies and shows are only available for streaming in certain countries. Fortunately, there’s a workaround for those eager to stream cross-continent content.
All you have to do is download a safe and reliable VPN. These can be installed on some streaming devices, such as Apple TV and Amazon Fire TV, or directly to your router. For those unaware, a VPN masks your current IP address with one from another corner of the globe.
In most cases, you can choose which country your VPN selects. So let’s say you want to watch a Belgium-only Netflix series. All you have to do is choose Belgium from your VPN’s list of countries and launch Netflix. Now you can stream Netflix shows and movies without region restrictions.
Disable autoplay
Netflix’s Autoplay feature is enabled by default, which means as soon as an episode of a show is over, the next one automatically starts playing. If you’re not into this automation, guess what? It can be disabled.
To do so, head over to your Netflix Account page, choose the profile you want to change this setting for and select Playback Settings. Then uncheck the Autoplay Next Episode in a Series on All Devices box.
You can also disable autoplay previews by unchecking the Autoplay Previews While Browsing on All Devices box. When you’re finished making changes, click Save.
Transfer a profile
Netflix’s profile transfer feature allows users on your Netflix account to transfer their watchlists, settings, viewing history, and recommendations to a new Netflix membership.
To put your account into Transfer mode, hover over your profile avatar and select Transfer Profile > Allow.
You should receive an email within two days letting you know that your transfer status is active, at which point any user on your account can transfer everything over to a new Netflix plan.
Get notified about your favorite shows

Netflix does an awesome job at advertising the premiere dates of new shows and new seasons of existing series, but you can create your own custom notifications for the Netflix titles you love most.
To do so, head to a show’s title page and select Remind Me. Now, you’ll be pinged with an in-app notification when new episodes start streaming. Conveniently, they’ll also be added to your My List collection.
Search smarter, not harder

The Netflix interface looks great but isn’t necessarily the best for searching for stuff to watch. Enter Flixable, a website to help you quickly find stuff to watch and keep tabs on recently added (and soon-to-be-removed) content.
Flixable supports Netflix coverage for multiple countries, including the U.S., U.K., Argentina, Australia, Austria, Brazil, Canada, Denmark, Finland, France, Germany, Italy, Mexico, the Netherlands, Norway, Poland, Portugal, Spain, Sweden, and Turkey.
The site has also expanded to cover content for Disney+, HBO Max, Hulu, and live TV channels, too.
The search function is useful and quick, allowing you to filter in a number of different ways. Categories include Popular, Coming Soon, and Leaving.
Download movies to watch offline
Like many other streaming platforms, Netflix allows you to download certain movies and shows for offline viewing. To do so, you’ll first need to have the most up-to-date version of the Netflix app installed on one of these devices:
You can easily search for movies and shows to download by following these steps:
- iPhone, iPad, Android, or Fire devices: Tap My Netflix > Downloads > See What You Can Download
- Windows: Click More > My Downloads > Find Something to Download
- Chromebook: Click Downloads > Find More to Download
Once you’ve found a movie or show you’d like to download, tap or click the Download button next to the title.
When you’re in the Netflix app, you can also select the video quality of your downloads. Under App Settings, select Video Quality, choose Higher for better resolution and slower downloads, or Standard for the opposite.
Hit up our step-by-step guide for a more in-depth walkthrough.
Rate everything you watch

To get tailored suggestions, you can “rate” titles with either a thumbs up or a thumbs down (Netflix scrapped its star rating system, for better or worse).
While much more limited without star ratings, Netflix’s algorithm takes note of your preferences and tailors its suggested titles based on those ratings. By using the rating system, you can save time when it comes to searching.
Conversely, the system also takes note of shows and movies you’ve given thumbs down, and will avoid making similar suggestions in the future. Consistently rating what you watch helps fine-tune Netflix, making your viewing experience that much better.
You can also view all of the ratings you’ve ever dished out by hopping on a web browser and going to your Netflix Account page. Click Profile & Parental Controls > Ratings to see an entire history of your Netflix rankings.
Set up multiple profiles
If more than one person uses your Netflix account, setting up other profiles helps keep everyone’s preferences separate. Netflix allows for up to five different profiles and keeps everyone’s taste preferences and ratings specific to their profile. This is a particularly handy feature for those who have kids. The last thing you need is a row full of Dora the Explorer-related suggestions when you really want good sci-fi.
Get carried away and now you want to remove one or more of these new profiles? Here’s our guide to deleting profiles from your account from almost any device.
Add IMDb rankings and trailer links
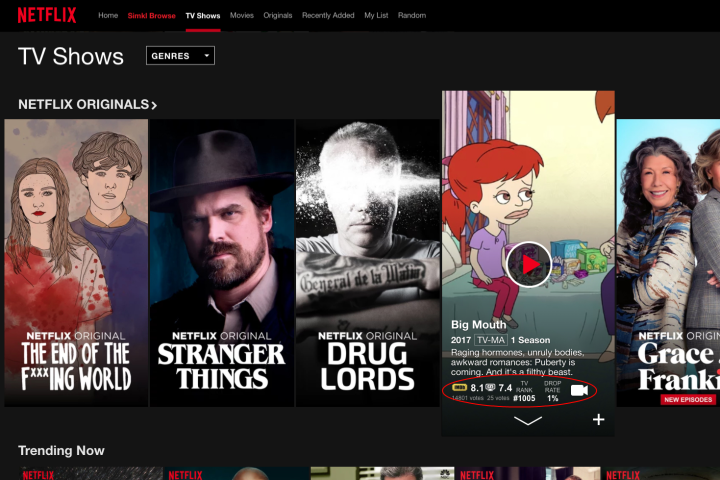
If you’re a fan of checking review scores before deciding on a movie, adding IMDb ratings to your Netflix profile is crucial. Google Chrome users can download the Enhancer extension from Simkl to have ratings appear when browsing through Netflix selections.
You will need to set up a Simkl account and link it to your Netflix profile, then you’ll see IMDb ratings (and rankings!) on each title, as well as a little video camera icon, which will link to a trailer.
The extension also adds the ability to view trailers of most selections and a”Simkl Browse” dropdown menu at the top of your Netflix window, allowing you to filter titles more thoroughly than you would otherwise (it’s actually very useful).
These features are only accessible via the PC/Mac browser version of Netflix, not on the mobile app, over-the-top (Roku/Apple TV/Fire TV) apps, or gaming system apps. It also works for Hulu and Crunchyroll, for what it’s worth.
Search hidden subgenres
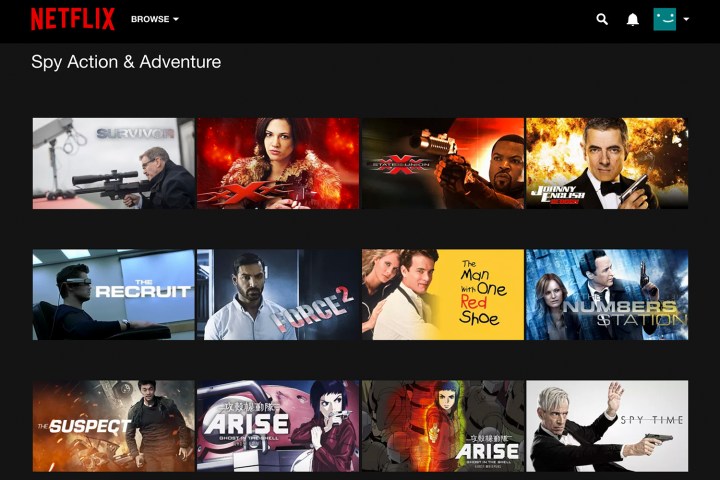
As it turns out, Netflix has assigned codes to each genre and subgenre, and you can access the full list of movies or programs manually.
To do so, type or paste the following URL into your internet browser: http://www.netflix.com/browse/genre/X. After that, swap out the “X” component with the code corresponding to the genre you hope to browse, and you’ll see all the options available.
You can find Netflix’s entire code archive on the Netflix Codes site.
The categories range from fairly general (i.e., anime, drama, and TV series) to extremely specific (i.e., movies for ages 5 to 7, teen comedies, and werewolf horror movies). With how quickly and easily they can be popped into a browser, they serve as a useful tool — in addition to Netflix’s home page and existing browsing options — for finding exactly what you want to stream.
Instead of manually inputting links, Google Chrome users can install the aforementioned Enhancer extension, link an account, and pick from the “Simkl Browse” dropdown menu, or try the FindFlix extension.
Stay up to date and get recommendations
Each month, Digital Trends publishes an updated list of what’s new on Netflix and what’s going away, so you can easily keep your finger on the pulse of the latest TV shows and films, as well as old favorites you want to catch before they leave the streamer.
Don’t know what to watch? There are a lot of dedicated viewers who offer helpful recommendations for people with a bad case of watcher’s block. We publish two lists, including one of our favorite TV shows and another of our favorite movies on Netflix, and Reddit even has an entire subreddit dedicated to the cause.
Get a handle on data usage

Did you know that you can put a data cap on Netflix? Whether you’re using the Netflix app on an iPhone or Android device or you’re watching from a web browser, you’ll be able to choose from four data usage settings.
Here are the data caps for web browsers:
- Low: Basic video quality, up to 0.3 GB
- Medium: Standard video quality, up to 0.7 GB
- High: Best video quality:
- Standard definition: up to 1 GB
- High definition: up to 3 GB
- Ultra high definition (4K): up to 7 GB
- Auto: Adjusts automatically to deliver the highest possible quality, based on your current internet connection speed.
To adjust your data usage on a web browser, head to your Netflix Account page. Click Profile & Parental Controls, click a profile, then select Playback Settings. Choose the data usage you’d like to use, then click Save.
Here are the data caps for mobile devices:
- Automatic: The Netflix app selects a setting that balances data usage and video quality. You can watch about 4 hours per GB of data.
- Wi-Fi Only: Stream only while connected to Wi-Fi.
- Save Data: Watch about 6 hours per GB of data.
- Maximum Data:
- Highest possible quality for your device and the TV show or movie you’re watching.
- Can use 1 GB per 20 minutes or more, depending on your device and network speed.
- Recommended only if you have an unlimited data plan.
To adjust your mobile data usage, open the Netflix app and tap My Netflix. Select More > App Settings > Cellular Data Usage. Make your adjustments, and you’re done!
Adjust playback speed

It’s been a bumpy road, but Netflix has finally rolled out the ability to adjust playback speed for any title that you’re watching. Access your playback controls when watching a title, and then look for a speedometer icon or similar symbol.
Select this, and you can adjust playback anywhere from 0.5x to 1.5x. This is helpful for a range of users, from those who may have trouble understanding shows when they are played at normal speeds to those who really want to binge through the early seasons of a show as fast as they can.
Do note that playback speed controls are not available when casting or mirroring and cannot be accessed when using a Netflix ad-supported plan with a web browser.
Shuffle play
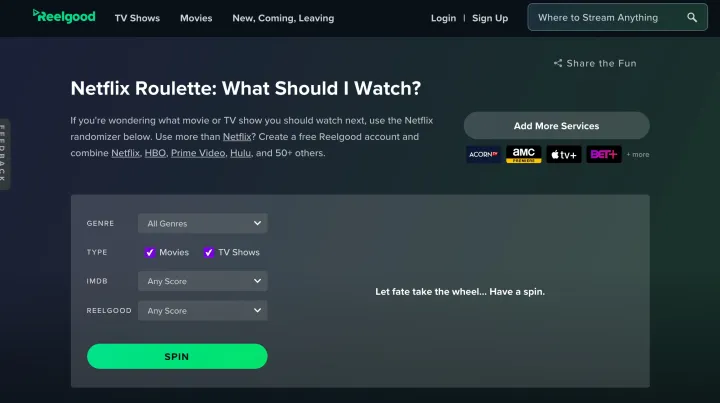
Remember the days of Netflix’s short-lived Shuffle Play feature. Due to low usage, the company decided to retire its randomized selection tool, but you can still randomly play Netflix movies and shows with Reelgood’s Netflix Roulette feature.
You’ll be able to tighten up your results with genre, IMDb, and Reelgood ranking filters, and the roulette function can be used with other platforms too, including Amazon Prime Video, Showtime, and several others.
Change those subtitles
Love watching foreign films, but have a hard time keeping up with the automated subtitles that Netflix puts on your screen? The size, style, and color of subtitles can be adjusted by going to the Your Account menu in the upper-right drop-down menu of your internet browser and selecting Subtitle Appearance. Changes you make on your computer will also affect what you see on mobile devices.
Bonus: If you’re not seeing a language you want subtitles for, check out SubFlicks — the website allows you to search for subtitle files and integrate them into Netflix via the Super Netflix application for Chrome. Unfortunately, these extra subtitles will only be available on PC and Mac. Did someone turn on subtitles, and now you’re super frustrated? Here’s how to turn Netflix subtitles off — on every kind of device you may be using.
Search by language
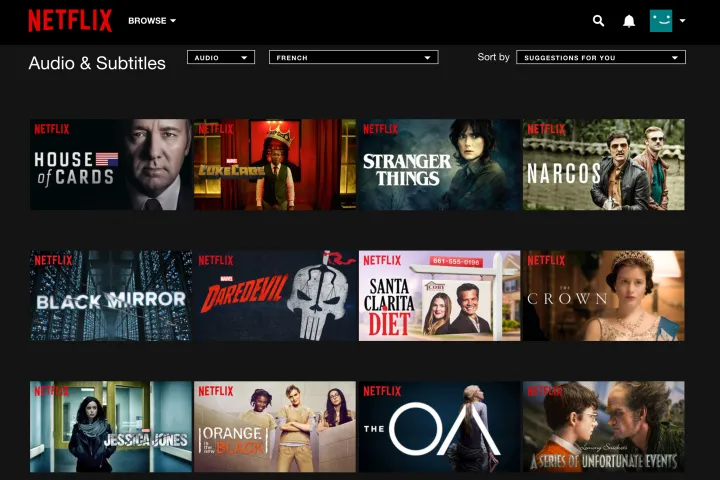
Those looking to expand their non-English vocabulary have a great — albeit somewhat hidden — way to do so. If you go to the Details section of any show, you can see a selection of subtitle languages. Click on a link for a given language, and you will then be transported to a page with all shows and films that are available in that language. You can then sort those listings by suggestions for you, rating, and in various other cool ways.
Request additions

Have a favorite movie or TV series you don’t see on Netflix? You can go to the company’s handy-dandy help page to suggest up to three titles at a time that you’d like to see added. Netflix looks for licenses for this suggested content and, on occasion, adds them to its vast streaming library.
Learn the hotkeys

As with any quality internet app, Netflix offers users a series of hotkeys to save you clicks. Here is a full list so that you can easily toggle things like full-screen mode and volume without moving that mouse. For more info, check out the quick keys homepage.
Space/Enter: Play/Pause
PgUp: Play (PC only)
PgDn: Pause (PC only)
F: Full Screen
Esc of F again: Exit full screen
Shift+Left arrow: Rewind
Shift+Right arrow: Fast forward
Up arrow: Volume up
Down arrow: Volume down
M: Mute on/off
Remove titles from Continue Watching
We’re all familiar with that Continue Watching ribbon in the Netflix app, but did you know you can manually remove movies and shows from the list? The function is available for web browsers, TVs, and mobile devices running the latest version of the Netflix app.
For web browsers, just hover over a title in the Continue Watching row and choose Remove From Row.
On a smart TV, head to the details page of a show or movie in the Continue Watching Row, and select Remove from Continue Watching.
If you’re using Netflix on an iPhone, iPad, or Android device, open the app and tap Menu for a title in the Continue Watching row. Then, tap Remove From Row.
If you’re using an older version of the Netflix app, removing titles from your Viewing Activity also removes them from the Continue Watching ribbon.
Kick off your ex
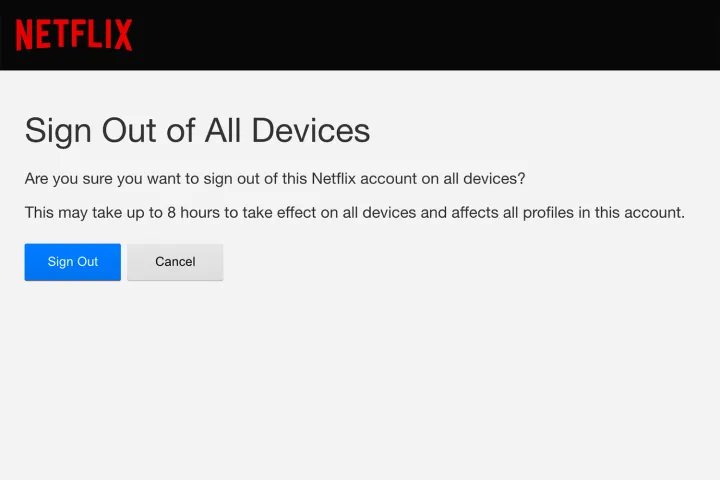
Those with an ex-partner or extended group of friends logged into your account in their browser can quickly sign them out remotely. Simply go to the upper-right drop-down menu on Netflix, select My Account, and then choose Sign Out of All Devices. Voilá! No more moochers. Of course, if they know the password, you’ll need to change it in the My Account menu as well.
Become an early adopter of new features

If you love being on the cutting edge of new features, go to the upper-right menu, select My Account, and click the Test Participation link.
By opting in, you’ll be allowed to participate in tests to help improve the Netflix experience for others and be the first to see potential new changes before they roll out to the masses.
Put your account on hold
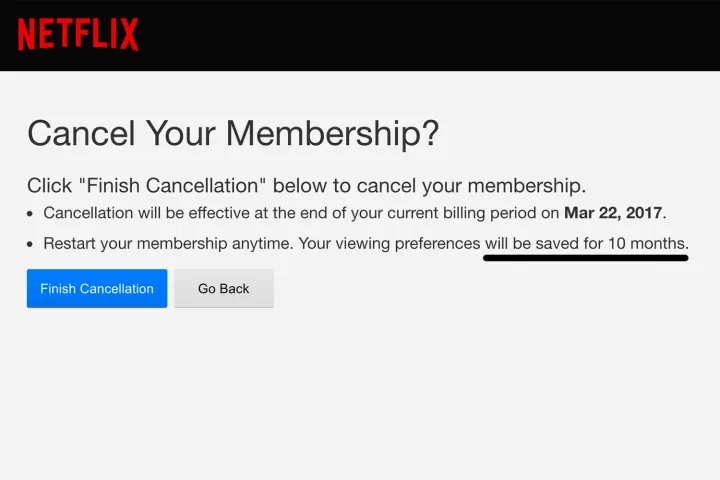
Netflix allows you to easily pause your subscription for up to three months without paying extra charges. Do note that this feature is only available to folks using a credit or debit card to pay for Netflix and is not available to Basic users.
To do so, head to your account settings, then click the Cancel Membership button (located just under the Membership & Billing subhead), and select Pause for 1 Month.
While you won’t be able to stream or download while your account is paused, you will still be able to browse Netflix and add titles to your watchlist.
If you’d like to extend your account pause, head to your Account page a week before the hold is up and select Extend Pause.
When you’re ready to end your account hold, head to your Account page and click Unpause Now.

